2.1.PDF文書で保存する
ならば、添削済みのファイルをテキストデータとして扱えないような工夫をすればよいわけです。Wordではファイルを開いたり書き込みを制限するパスワードの設定は可能ですが、コピーを許可しないという機能はありません。私はかつて文書全体をコピーして、他の新規文書に「図」の形式を指定して貼り付けることも試みましたが、この図を「編集」することによりやはりテキストデータは取り出せました。ウインドウのスクリーンショットを撮るという手もあります。ただし分量の多いレポートだと何枚もの画像ファイルが必要でファイルサイズもかさばります。教師、学生ともに扱いが面倒です。
そこでたどり着いたのがPDF文書です。OS、アプリケーションソフト、フォントなどの環境に左右されずあらゆるPCで同じ体裁で文書を表示できるPDFファイルは近年Web上でもよく見かけるようになりました。その1つのウリとして文書内容のコピーを禁止してコンテンツを改竄や引用から保護する機能が挙げられます。しかも画像ファイルほどにはファイルサイズが大きくならないのでメールでの送受信も楽です。閲覧には「Adobe Reader」が必要ですが無料ですし、メーカー製のPCならたいてい購入時にインストールされています。PDF作成ソフトとしてはAdobe社の「Acrobat」が代表的ですがたいへん高価です。ただ幸いなことに最近は低価格のソフトや、中には無料で使えるソフトさえあります。
2.2.PDF作成ソフトのインストールと設定
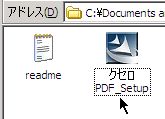 数あるPDF作成ソフトのなかで実用上充分な機能を持ちながら無料で提供される「クセロPDF」では「内容のコピーや抽出を許可しない」オプションが可能です。これがミソです。これによって教師と学生が時間と距離に拘束されずに「書き込みで真っ赤になった原稿用紙をつき返す」式の指導が可能となります。 数あるPDF作成ソフトのなかで実用上充分な機能を持ちながら無料で提供される「クセロPDF」では「内容のコピーや抽出を許可しない」オプションが可能です。これがミソです。これによって教師と学生が時間と距離に拘束されずに「書き込みで真っ赤になった原稿用紙をつき返す」式の指導が可能となります。
まずはクセロ社のサイト(http://xelo.jp/xelopdf/)からインストールファイルを適当な場所にダウンロードします。ZIPファイルを展開したら中にある「クセロPDF_Setup」(右図)を実行し、あとは指示通りに進めていけばOKです(途中でJWordのインストールを尋ねられますが、これはクセロPDFの動作とは関係ありません)。
2.3.「印刷」する
PDF設定」タブではファイルを保存したい場所を選びます。デスクトップなど分かりやすい場所がよいでしょう。なお「PDFの保存先を確認」をオンにしておけば、印刷終了後に保存先を問うダイアログボックスが開きます。「AcrobatでPDFを開く」をオンにしておくことでファイル保存直後に自動的にそのファイルを開いてくれます。
|
 |
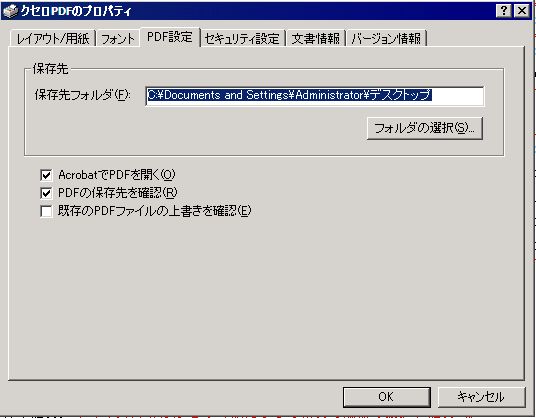 |
 |
 |
セキュリティー設定」のタブでは、「セキュリティー設定を行う」をオンにしたうえ、「内容のコピーや抽出を許可しない……」をオンにしてください。これで設定完了、あとは「印刷」するだけです。
|
 |
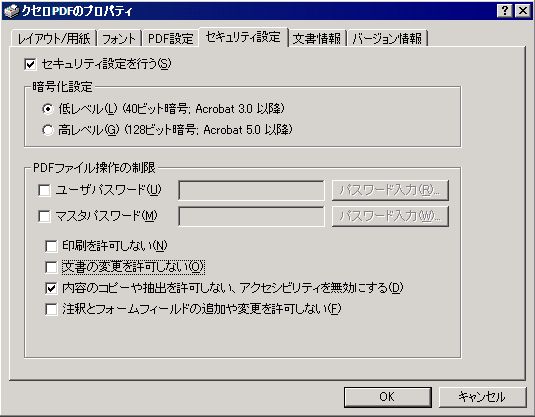 |
 |
 |
印刷操作をするとクセロ社のホームページがWebブラウザで開きますが、素晴らしいソフトをタダで使わせてもらう以上はご愛敬と思っておけばよいでしょう。下は、上の手順でできたPDFファイルを開いたところです。通常なら、範囲指定したうえクリップボードに「コピー」することができるのですが、このファイルの場合はコピーガードをかけていますので文字列の範囲指定まではできてもコピーが実行できないことが分かります。

「クセロPDF」はWindows98やMeでもインストールできます。しかし中国語簡体字を含む文書をPDFにする場合は、OSがWindows2000/XPでないと文字化けしてしまいますので注意が必要です。もちろん閲覧に関してはOSに依存しません。
これでできあがりです。あとはこれを学生に返送して、清書や再提出の指示を出します。
|
数あるPDF作成ソフトのなかで実用上充分な機能を持ちながら無料で提供される「クセロPDF」では「内容のコピーや抽出を許可しない」オプションが可能です。これがミソです。これによって教師と学生が時間と距離に拘束されずに「書き込みで真っ赤になった原稿用紙をつき返す」式の指導が可能となります。