| ���[�v��de�Y�� 1.Word�́u�ύX�����v |
�����ł�Word�́u�ύX�����v�@�\�ƃt���[��PDF�쐬�\�t�g��g�ݍ��킹�����[���ɂ�郌�|�[�g�w�������Љ�܂��B�C���[�W�Ǝ菇�͂����̂Ƃ���B
�@�w����Word�ō쐬�������|�[�g�����[���ɓY�t���ċ��t�A�h���X�֑��t�B
�A���t��Word�����ɓY������������Ƃ����PDF�����ɕϊ��A�w���ɕԑ����Đ������w������B
�B�w���̓R�s�[�K�[�h���ꂽPDF�������Q�Ƃ��Ȃ��猳���e�ɏC���������A������Ē�o����B
1.0.Word�́u�ύX�����v�@�\
���|�[�g��_���쐬�̎w���ł́A�w�������ɏ����Ē�o�������e�ɋ��t�������ꂽ�����Ζʂł̎w���c�c���ꂪ���z�I�Ȃ̂ł����A�A�E�����ɖZ�����S�N����C�O���w���̃[�~���ɂ��Ă͂�͂胁�[���ɕ����t�@�C����Y�t���Ă���肷��w�����֗��ł��B�������A���̌o���ł̓��|�[�g�̓��e�Ɋւ���A�h�o�C�X��C���̎w���Ȃǂ����ׂ��Ƀ��[���{���ɋL�q����̂͑�ςȎ�Ԃł�����A�w�������t�̈Ӑ}���\���c�����Ă���Ȃ����Ƃ��܂�ł͂���܂���B�����Ŏ���Word�́u�ύX�����v�𗘗p���邱�Ƃɂ��܂����B����͌��e�̍Z���ɂ������Ď��M�҂ƕҏW�ҊԂ̘A���ɂ悭���p�����@�\�ł����A�[�~�ł̃��|�[�g�Y��w���ł������ւ�d�܂��B
1.1.�u�ύX�����v�Ƃ́H
�u�ύX�����v�@�\��Word2000�����ڂ��܂����A��2002�ȏ�ł͕\�����@���J�X�^�}�C�Y�ł���Ȃǂ��[���������̂ƂȂ��Ă��܂��B���̋@�\���g���ɂ͂܂�Word���j���[�o�[�́u�\���v���u�ύX�����v�܂��́u�\���v���u�c�[���o�[�v���u�`�F�b�N/�R�����g�v�Ƃ��ǂ�܂��B����Łu�`�F�b�N/�R�����g�v�̃c�[���o�[������܂��B�����ŏ��ݒ���s���܂�(�����})�B�c�[���o�[��́u�\���v���N���b�N���Č���郁�j���[�̂����u�R�����g�v�Ɓu�}���ƍ폜�v�Ƀ`�F�b�N�������Ă��邱�Ƃ��m�F���܂��B�t�H���g�╶���T�C�Y�Ȃǃ��C�A�E�g��Y��̑ΏۂƂ��Ȃ��Ȃ�u�����ݒ�v�̃`�F�b�N�͂͂����Ă����Ă悢�ł��傤�B
���́u�I�v�V�����v�ɓ���܂�(��E�})�B�f�t�H���g�̐ݒ�ł��悢�̂ł����A�u�}�����ꂽ�ӏ��v�́u�����v�ł͂Ȃ��u�F�̂݁v�A�u�F�v�͐Ԃ����肪���₷���Ǝv���܂��B����ɂ���āA���e�ɏ���������ꂽ�����͐ԐF�ŕ\������A�폜���ꂽ�����͎�������{�����ԐF�ŕ\������邱�ƂɂȂ�܂��B�u��������Web���C�A�E�g�\���Ő����o�����g�p����v�̃I��/�I�t�͓Y��ς��e�̌��h���ɂ������ݒ�ł����A�Y��I����ɕύX���邱�Ƃ��ł��܂��B�u�����ɒ������邱�Ɓv�u���̈ꕶ�Ӗ��s���I�v�ȂǂƂ������R�����g������ꍇ�Ȃ�ǂ����Ă������o�����g�����ƂɂȂ�܂��B�����ۂ��폜�Ƒ}����������Ȃ�Y��̏ꍇ�A�����o���ɂ��\���ł͕ύX�ӏ��������Ȃ�قǓǂ݂Â炭�Ȃ�܂��B�����o�����I�t�ɂ��Ă������ق����������肵�܂��B�ق�炢�ύX�����̕\�����@�̓t�@�C������鑤�ł����݂ɕύX���邱�Ƃ��ł���̂ł����A�����ł͂��Ƃ�Word������PDF�����Ă���w���ɑ��t����Ƃ����葱�������܂��̂ŁA�Y��ς��e�̕\���ɂ��Ă͋��t���̂��������ɂ������Ă��܂��B
1.3.�Y��̕��@
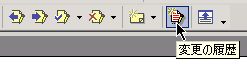 �ł͎��ۂɓY��Ɏ�肩�����Ă݂܂��B�u�`�F�b�N/�R�����g�v�c�[���o�[��́u�ύX�̗����v�{�^���������܂�(���邢�́u�c�[���v���j���[�Ɂu�ύX�����̋L�^�v������̂ł�����I���ɂ��Ă���������)�B����ȍ~�͉������ʂȑ���͕K�v����܂���B�Y���Ƃ̉ߒ��ō폜��}���ȂǕ����ɉ�����ꂽ������ύX�͋L�^����A���̑S�Ă̗�����������ɕ\������܂��B �ł͎��ۂɓY��Ɏ�肩�����Ă݂܂��B�u�`�F�b�N/�R�����g�v�c�[���o�[��́u�ύX�̗����v�{�^���������܂�(���邢�́u�c�[���v���j���[�Ɂu�ύX�����̋L�^�v������̂ł�����I���ɂ��Ă���������)�B����ȍ~�͉������ʂȑ���͕K�v����܂���B�Y���Ƃ̉ߒ��ō폜��}���ȂǕ����ɉ�����ꂽ������ύX�͋L�^����A���̑S�Ă̗�����������ɕ\������܂��B
�R�����g������ꍇ�́u�`�F�b�N/�R�����g�v�c�[���o�[��́u�V�����R�����g�v�{�^�����g���܂��B�R�����g�𐁂��o���ŕ\������ɂ͕����̕\�����@���u�\���v���j���[�Łu������C�A�E�g�v�ɂ��Ă����K�v������܂��B�Y�킪�I��������ƂŒʂ��ēǂݕԂ��ꍇ�ɕύX�ӏ��������Ɠǂ݂Â炢���̂ł��BWord���j���[�o�[�́u�\���v�̒��ɂ���u�ύX�����v�̃A�C�R��������������ԂɂȂ��Ă���͂��ł��̂ŁA������N���b�N���ăI�t�ɂ���ƕ�����̂��ׂĂ̕ύX��������\���ɂȂ�܂��B�������L�^���ꂽ�������N���A���ꂽ�킯�ł͂���܂���A�����قǂ́u�ύX�����v�A�C�R�����I���ɂ��ǂ��ΕύX�������ēx�\�����邱�Ƃ��ł��܂��B���̗�̓[�~���������Ɏg�p���钆���ꕶ���̓���(��)�Ǝ��������Y�킵������(��)�ł��B


�����͐����o����\��������Ԃł��B
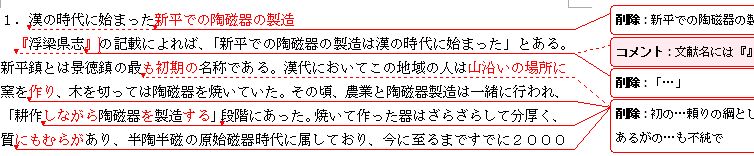
���̂悤��
�u�ύX�����v�Ƃ͋L�^���ꂽ�ύX������̊Y������ӏ��ɂ킩��₷���\������@�\�Ƃ����܂��傤�B���̋@�\�͂ق�炢�����̍Z����ɂ�����R�����g�̑}����z�肵�Ă���̂ł��傤�A�u�`�F�b�N/�R�����g�v�c�[���o�[�ɂ́A�ł̊Ǘ���A�ύX�ӏ��̌����A�ύX�̍폜�Ə����A�ύX�����̕ʃE�C���h�E�\���Ȃǂ̃{�^��������ł���A�����ւ@�\�ȃc�[�����Ƃ������Ƃ��킩��܂��B�������A���łɏq�ׂ��Ƃ���u�ύX�����v�̕\�����I�t�ɂ�����ꂾ���œY��ς݂̕����A�܂芮���i�ƂȂ�܂��B��J���ēY�킵�����e�͂�͂�w���ɐ������������Ƃ���ł����AWord���������̂܂ܓn���Ă��܂��Ă͊������e��n���Ă���悤�Ȃ��̂ŁA�R�����g��Y��ӏ��̃`�F�b�N�͓��l�̈ӗ~�ƗǐS�ɔC����Ă��܂����ƂɂȂ�܂��B����ł͋�����ʂɂ��������s�����c��܂��B�ύX������\��������Ԃ͈�����邱�Ƃ��ł��܂��̂ŁA�p���Ɉ���������̂��w���ɓn���̂��ЂƂ̕��@�ł��B��������n����X���ɂ��₷���Ԃ��Ԃ��l����ΕK�����������̂悢���@�Ƃ͂����܂���B���y�[�W��
|
�ł͎��ۂɓY��Ɏ�肩�����Ă݂܂��B�u�`�F�b�N/�R�����g�v�c�[���o�[��́u�ύX�̗����v�{�^���������܂�(���邢�́u�c�[���v���j���[�Ɂu�ύX�����̋L�^�v������̂ł�����I���ɂ��Ă���������)�B����ȍ~�͉������ʂȑ���͕K�v����܂���B�Y���Ƃ̉ߒ��ō폜��}���ȂǕ����ɉ�����ꂽ������ύX�͋L�^����A���̑S�Ă̗�����������ɕ\������܂��B