3.1.妛惗傊偺巜帵
乽憲怣愭儊乕儖傾僪儗僗乿乽審柤乿乽杮暥偺彂幃乿偺俁揰傪妛惗偵惓妋偵揱払偝傟偹偽側傝傑偣傫丅巜帵偑柧妋偵揱傢偭偰偄傟偽乽憲怣愭儊乕儖傾僪儗僗乿偲乽審柤乿偼傎偲傫偳栤戣傪惗偠傑偣傫丅庒偄悽戙偺懡偔偑実懷揹榖偺憖嶌偵廗弉偟偰偄傞偙偲偑偦偺棟桼偱偟傚偆丅偨偩偟丄巜掕偝傟偨乽杮暥偺彂幃乿偑庴島惗偡傋偰偵庣傜傟傞傛偆偵側傞傑偱偵偼彮側偐傜偢幐攕偑偔傝曉偝傟傑偡丅儊乕儖傪撉傓偺偑婡夿偱偁傞偙偲丄婡夿偲偼堦愗梈捠偑棙偐側偄偲偄偆帠幚偼廤寁寢壥偲偟偰擛幚偵尰傟傑偡丅偙偺嵦揰僔僗僥儉傪惉岟偝偣傞僇僊偼乽惓偟偄彂幃傪庣傜偣傞乿偙偲偵偁傞偲尵偭偰傕傛偄偺偱偡丅
3.1.1.憲怣愭儊乕儖傾僪儗僗
3.1.3.杮暥偺彂幃
儊乕儖杮暥偺彂幃偼丄戞侾峴偵妛愋斣崋丄戞俀峴偵柤慜傑偨偼僯僢僋僱乕儉丄戞俁峴(斣崋廲楍幃偱偼戞俁峴埲壓)偵夝摎傪擖椡偟傑偡丅嬌傔偰僔儞僾儖側彂幃偱偁傞偵傕偐偐傢傜偢丄婯奿奜偺彂幃偱杮暥傪嶌惉偟偰偟傑偭偰僣乕儖偱偺嵦揰偑偱偒側偄働乕僗偑屻傪愨偨偪傑偣傫丅奺峴偵偮偄偰愢柧偟偨偁偲丄棷堄揰偵偮偄偰傑偲傔傑偡丅
3.1.3.1.戞侾峴
妛愋斣崋傪擖椡偝偣傑偡丅偁偲偱徻弎傑偡偑乽摼揰棪廤寁乿僔乕僩偱偼丄妛愋斣崋偛偲偵夁嫀偐傜尰嵼傑偱偺摼揰偺椵寁傪昞帵偟傑偡丅偙偙傪娫堘偭偰偼扤偺惉愌偐暘偐傜側偔側傝傑偡偺偱惓妋偵擖椡偝偣傑偡丅慡妏暥帤偲敿妏暥帤偺偳偪傜傪巊偭偰傕偐傑偄傑偣傫偑丄廤寁帪偵偼慡妏暥帤偼敿妏暥帤偵曄姺偝傟偰張棟偝傟傑偡丅
3.1.3.2.戞俀峴
柤慜傑偨偼僯僢僋僱乕儉傪擖椡偝偣傑偡丅暥帤庬偼栤偄傑偣傫丅廤寁屻偵僣乕儖傪妛惗偵採帵偡傞応崌偼乽嵦揰廤寁乿僔乕僩傪尒偣傞偙偲偵側傝傑偡偑丄偙偺僔乕僩偱偼妛愋斣崋偑庢傝崬傑傟偨楍(B楍)偑昗弨偱偼旕昞帵偵側偭偰偄傑偡丅偟偨偑偭偰丄戞俀峴偵偼杮柤偱側偔僯僢僋僱乕儉傪巊梡偝偣傞偙偲偱廤寁屻偺惉愌採帵偱傕僾儔僀僶僔乕傪曐偮偙偲偑偱偒傑偡丅僯僢僋僱乕儉偼枅夞曄峏偟偰傕偐傑偄傑偣傫丅側偤側傜丄惉愌偺椵寁傪娗棟偡傞乽摼揰棪廤寁乿僔乕僩偱偼妛愋斣崋傪傕偲偵妛惗傪摿掕偟偰偄傞偐傜偱偡丅 |
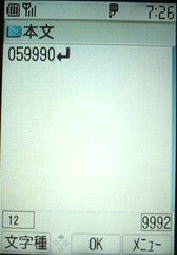 |
 |
 |
 |
 |
3.1.3.3.戞俁峴
3.1.3.4.娫堘偭偨彂幃偵傛傞僩儔僽儖偵偮偄偰
杮僣乕儖偱巊梡偡傞擇偮偺彂幃偼偄偢傟傕偒傢傔偰僔儞僾儖側傕偺偱偡偑丄妛惗偑婯掕偺彂幃偵奜傟偨夝摎儊乕儖傪嶌惉偟偰偟傑偆偙偲偵傛傝丄嫵巘懁偱偺嵦揰張棟偑偱偒側偄偙偲傕偁傝傑偡丅偲傝傢偗弶夞偺僥僗僩偱偼丄妛惗偵徻嵶偐偮嬶懱揑側巜帵傪梌偊傞偙偲偑昁梫偱偟傚偆丅偱偒傟偽擖椡椺傪恾帵偡傞偙偲偑朷傑偟偄偱偡丅儊乕儖彂幃傪尨場偲偡傞僩儔僽儖偼乽恖娫偲婡夿偺娫偱僨乕僞張棟偺曽朄偑崻杮揑偵堘偆乿偙偲傪棟夝偟偰偄側偄偙偲偵傛偭偰堷偒婲偙偝傟傞偲峫偊傜傟傑偡丅晄惓側彂幃偺戝敿偼乽夵峴乿偵娭偡傞傕偺偱丄偟偐傕実懷儊乕儖偵懡偔尒傜傟傑偡丅壓偼揟宆椺丅乽仩乿偼僗儁乕僗傪昞偡傕偺偲偟傑偝偡丅
---------------------
059992仩仩仩仩仩仩仩
Tendon仩仩仩仩仩仩仩
1234512345
---------------------
惓偟偄彂幃偵傕尒偊傑偡偑丄僗儁乕僗傪憓擖偡傞偙偲偵傛偭偰丄偁偨偐傕戞侾峴偲戞俀峴偺枛旜偵夵峴偑巤偝傟偰偄傞傛偆偵尒偣偐偗偰偄傑偡丅偟偐偟丄杮僣乕儖偐傜偼丄妛愋斣崋偵摉偨傞侾峴栚偩偗偑乽059992仩仩仩仩仩仩仩Tendon仩仩仩仩仩仩仩1234512345乿偲擖椡偝傟丄僯僢僋僱乕儉傗夝摎晹暘偑嬻敀偵側偭偰偄傞僨乕僞偲偟偐尒偊傑偣傫丅偙偺傛偆側僨乕僞偼丄廤寁屻偺乽嵦揰廤寁乿僔乕僩忋偱偼妛愋斣崋丒柤慜側偟偺妛惗偑侽揰傪偲偭偨偐偺傛偆偵昞帵偝傟傑偡丅実懷揹榖偐傜夝摎儊乕儖傪憲怣偝偣傞応崌偵偼偙偺僩儔僽儖偑懡敪偡傞壜擻惈偑偁傝傑偡丅実懷儊乕儖傪嶌惉偡傞偲偒偵偼夵峴婰崋偺憓擖偑昁偢偟傕堦斒揑偱側偄偙偲偑尨場偲巚傢傟傑偡丅夵峴婰崋偺憓擖曽朄偼婡庬偵傛偭偰堘偆偙偲傕偁傞偺偱丄帠慜偵夵峴婰崋偺憓擖曽朄傪妋擣偝偣偰偍偄偨傎偆偑傛偄偱偟傚偆丅
---------------------
059992
Tendon
1234512345
---------------------
忋偺夝摎儊乕儖偱暥帤偑擖椡偝傟偰偄傞偺偼寁俁峴偱偡偑丄杮僣乕儖偼俆峴偐傜惉傞僨乕僞偲尒側偟傑偡丅乽堦峴楍婰乿彂幃偱偼桳岠側僨乕僞偼侾乣俁峴栚傑偱偱偁傝丄係峴栚埲壓偼忣曬偺桳柍偵娭傢傜偢堦愗撉傒崬傒傑偣傫丅偟偨偑偭偰偙偺応崌偼丄妛愋斣崋059992斣偺摻柤妛惗偑乽t乿乽e乿乽n乿乽d乿乽o乿乽n乿偲偄偆夝摎傪採弌偟偨偲夝庍偝傟偰偟傑偄傑偡丅
---------------------
059992
Tendon
12345
12345
---------------------
栤戣悢偑懡偄応崌丄俆戣偛偲偵夵峴偡傞側偳偺岺晇偵傛傝丄尒偨栚偱偼悢傪妋擣偟傗偡偔側傝傑偡丅偟偐偟偙偺儊乕儖偼忋偲摨偠棟桼偱戞係峴埲壓偺僨乕僞偼撉傒偲偭偰傕傜偊傑偣傫丅寢壥偲偟偰戞俇栤埲崀偼夝摎僨乕僞側偟偲夝庍偝傟丄摼揰偱偒側偄偙偲偵側傝傑偡丅
---------------------
059992
Tendon
1 2 3 4 5 1 2 3 4 5
---------------------
戞俁峴偺奺夝摎娫偵僗儁乕僗傪憓擖偟偰偄傑偡丅偛挌擩偵乽,乿傪憓擖偟偨椺傪尒偨偙偲傕偁傝傑偡丅妋偐偵帇擣惈偵偡偖傟偨儗僀傾僂僩偱偡偑丄僣乕儖偼僗儁乕僗傕侾屄偺暥帤偲偟偰埖偆偺偱丄忋偺夝摎椺偱偼慜敿晹暘偺婏悢栤偩偗偑惓岆敾掕偺懳徾偲側傝丄嬼悢栤偼偡傋偰夝摎側偟偲埖傢傟傑偡丅
3.2.庴怣憖嶌偲嵦揰廤寁
3.2.1.夝摎儊乕儖憲怣偺巜帵
妛惗偵懳偟偰憲怣傪巜帵偡傞慜偵師偺揰偵拲堄傪懀偟傑偡丅堦峴楍婰幃偱偼愝栤悢偲擖椡偟偨夝摎偑堦抳偡傞偙偲丄斣崋廲楍幃偱偼夝摎斣崋偑楻傟側偔楢懕偟偰偄傞偙偲傪妋擣偟丄乽夝摎乿乽埗愭乿乽審柤乿偺俁崁栚偵娫堘偄偑側偄偲妋怣偱偒傞幰偐傜弴師憲怣偝傑偡丅儊乕儖僒乕僶偺晧扴傪峫偊丄慡庴島幰偑堦惸偵憲怣憖嶌傪偡傞偙偲偼堦墳旔偗偨傎偆偑傛偄偱偟傚偆丅
3.2.2.Outlook偱偺庴怣
3.2.2.1.庴怣偺弨旛
夝摎儊乕儖傪庴怣偡傞慜偵嫵巘懁偱妋擣偟偰偍偔傋偒偙偲偑擇偮偁傝傑偡丅堦偮偼夝摎儊乕儖偺怳傝暘偗愭偵巜掕偝傟偰偄傞僼僅儖僟偑嬻偵側偭偰偄側偗傟偽側傜側偄偲偄偆偙偲丅慜夞偺夝摎儊乕儖傑偨偼堦斒偺儊乕儖偑僼僅儖僟偵偁傟偽丄偡傋偰嶍彍偡傞偐怴婯偵嶌惉偟偨戅旔梡僼僅儖僟傊堏摦偟偰偟傑偄傑偡丅傕偆堦偮偼丄庴島幰悢(惓妋偵偼儊乕儖偱夝摎傪採弌偡傞偙偲偺偱偒傞庴島幰悢)傪攃埇偡傞偙偲偱偡丅偙傟偼庴怣憖嶌屻偵偡傋偰偺夝摎儊乕儖偑庴怣偱偒偨偐偳偆偐傪妋擣偡傞偨傔偱偁傝丄寚惾幰偐傜偺憲怣傗戙棟憲怣側偳偺晄惓峴堊偵懳張偡傞偨傔偱傕偁傝傑偡丅偨偩偟侾侽侽恖傪挻偊傞傛偆側島媊偱偼擄偟偄偐傕偟傟傑偣傫丅
3.2.2.2.庴怣憖嶌
妛惗偑憲怣傪偼偠傔偨傜嫵巘偼偨偩偪偵庴怣憖嶌偵庢傝偐偐傝傑偡丅慡堳偺儊乕儖偑庴怣偱偒傞傑偱Outlook偺乽憲庴怣乿儃僞儞傑偨偼乽F9乿僉乕傪巊偭偰偔傝曉偟庴怣憖嶌傪峴偄傑偡丅僼僅儖僟撪偺儊乕儖審悢偼僂僀儞僪僂嵍壓偵昞帵偝傟傑偡丅僾儘僕僃僋僞側偳偺愝旛偑偁傟偽庴怣愭偺僼僅儖僟偺堦棗傪妛惗偵採帵偟偰傕傛偄偱偟傚偆(偙偙偱偺僾儔僀僶僔乕曐岇偵偮偄偰偼5.傪嶲徠)丅偙傟偵傛偭偰妛惗帺恎偱夝摎偑採弌偱偒偨偐偳偆偐傪妋擣偱偒傞偐傜偱偡丅偲偙傠偑庴島幰慡堳偑憲怣憖嶌傪幚峴偟偨偵傕偐偐傢傜偢丄偟偽偟偽堦晹偺妛惗偺儊乕儖偩偗偑庴怣偱偒側偄応崌偑偁傝傑偡丅峫偊傜傟傞尨場偲懳嶔偼師偺捠傝丅
嘆庴怣偱偒偨偵傕偐偐傢傜偢懠偺僼僅儖僟偵怳傝暘偗傜傟偰偟傑偭偰偄傞丅審柤傪擖椡偟偰偄側偐偭偨傝巜掕奜偺審柤傪擖椡偟偰偟傑偭偨(SkyMail側偳傕偙偺椺)偐傜偱偡丅僗僷儉懳嶔側偳傪栚揑偵杮暥偵娷傑傟傞摿掕偺岅傪僉乕儚乕僪偵偟偰怳傝暘偗愝掕偟偰偄傞応崌傕梫拲堄偱偡丅乽庴怣僩儗僀乿傗懠偺僼僅儖僟偵怴拝偺儊乕儖偑崿擖偟偰偄側偄偐妋擣偡傞偲傛偄偱偟傚偆丅
嘇嫵幒偱偺庴怣憖嶌偲傎傏摨帪偵懠偺応強偱摨偠傾僇僂儞僩偱庴怣憖嶌偑峴傢傟偨応崌丄偦偪傜偱偺儊乕儔乕偑儊乕儖僨乕僞偺僐僺乕傪僒乕僶偵巆偟偰偍偐側偄愝掕偵側偭偰偄傞偲嫵幒偱偼夝摎儊乕儖偺堦晹傑偨偼偡傋偰偑庴怣偱偒側偄帠懺偵側傝傑偡(2.2.1.嘋傪嶲徠)丅奩摉幰偵嵞憲怣偝偣傞偙偲偑偱偒側偄応崌偼庼嬈屻偵懠偺PC偐傜僨乕僞傪堏峴偡傞側偳偟偰廤寁偡傞偟偐偁傝傑偣傫丅
嘊忋偺擇偮偵栤戣偑側偗傟偽妛惗偑儊乕儖傾僪儗僗傪岆偭偰擖椡偟偰偄傞壜擻惈偑偁傝傑偡丅弶夞偱偼儊乕儖偑曉憲偝傟偰偙側偄偐偳偆偐傪慡堳偵妋擣偝偣丄儊乕儖曉憲偝傟偰偒偨応崌偼丄怴婯儊乕儖偵偁傜偨傔偰傾僪儗僗傪擖椡偝偣傑偡丅憲怣偵惉岟偟偨幰偵偼師夞偺憲怣偵旛偊偰惓偟偄傾僪儗僗傪搊榐偝偣傑偡丅
嘋実懷儊乕儖偺応崌丄傑傟偵憲怣偐傜庴怣傑偱偵悢帪娫傪梫偡傞偙偲偑偁傝傑偡丅庴怣晄擻尨場偲偟偰嘆乣嘊偑峫偊傜傟側偄応崌丄傂偲傑偢摉奩妛惗偵偼巻偵彂偄偨夝摎傪採弌偝偣偰偍偒丄偦偺応偱偼庴怣偱偒偨儊乕儖偩偗傪廤寁偟偰偍偒丄庼嬈屻偵嵞搙庴怣傪帋傒偰偦偺儊乕儖偑庴怣偱偒傟偽偁傜偨傔偰廤寁憖嶌傪峴偄傑偡丅嵞廤寁傗庤擖椡偺徻嵶偵偮偄偰偼3.3.傪嶲徠丅
3.2.3.僣乕儖偱偺廤寁憖嶌
嘆乽嵦揰廤寁乿僔乕僩
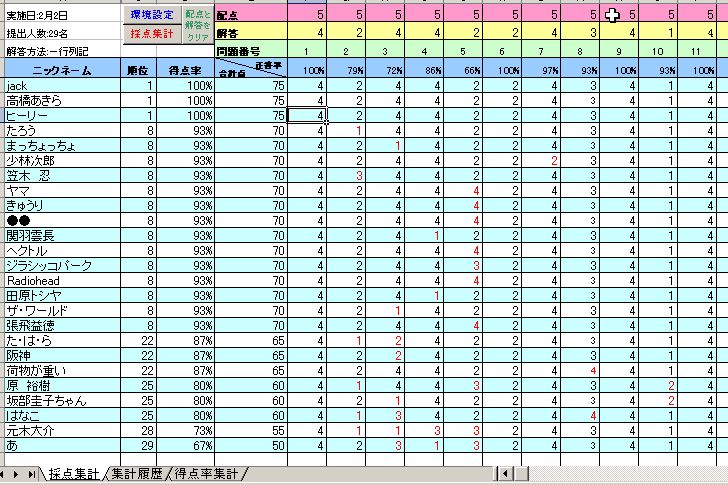
惓摎傗攝揰偺擖椡丄儊乕儖彂幃傗Outlook僼僅儖僟偺巜掕丄廤寁偺幚峴丄偍傛傃廤寁寢壥偺昞帵傪偙偺僔乕僩忋偱峴偄傑偡丅妛惗偵採帵偡傞偺傕捠忢偼偙偺僔乕僩偱偡丅昞帵偝傟傞僨乕僞偺徻嵶偼僀儊乕僕傪嶲徠偺偙偲丅廤寁屻丄惓摎偲敾掕偝傟偨夝摎偼崟偱昞帵偝傟丄岆摎偲敾掕偝傟偨夝摎偼愒偱昞帵偝傟傑偡丅D楍偺乽摼揰棪乿偲偼乽摼揰/枮揰乿偱偁傝丄F4偐傜塃偺乽惓摎棪乿偲偼摉奩愝栤偵偍偗傞乽惓夝幰悢/庴島幰悢乿傪巜偟傑偡丅偙偺僔乕僩偱偼妛愋斣崋偺楍偼昗弨偱偼旕昞帵偵側偭偰偄傞偺偱丄妛惗偼僯僢僋僱乕儉偵傛偭偰帺恎偺惉愌傪嶲徠偟傑偡丅惉愌忋埵幰偐傜徃弴偵僜乕僩偝傟傑偡丅岆偭偨彂幃偑尨場偱惓忢側張棟偑偱偒側偐偭偨夝摎偼捠忢侽揰偲敾掕偝傟丄嵟壓埵偵埵抲偡傞偆偊僙儖偵僨乕僞偑撉傒崬傑傟側偄側偳堎條側昞帵偵側偭偰偄傞偺偱梕堈偵敾暿偱偒傞偱偟傚偆丅側偍丄庴島幰悢偵傛偭偰偼昞傪奼戝丄傑偨偼弅彫偟偨傎偆偑尒傗偡偄応崌偑偁傝傑偡丅Excel偺乽昞帵乿儊僯儏乕偵偁傞乽僘乕儉乿傗僣乕儖僶乕偺攞棪儃僞儞傪巊偭偰傕傛偄偱偡偑丄儅僂僗偵僗僋儘乕儖儃僞儞偑偁傞側傜乽Ctrl乿僉乕偲慻傒崌傢偣傞偙偲偱庤寉偱偟偐傕偒傔嵶偐側奼戝丒弅彫偑峴偊傑偡丅
嘇乽廤寁棜楌乿僔乕僩
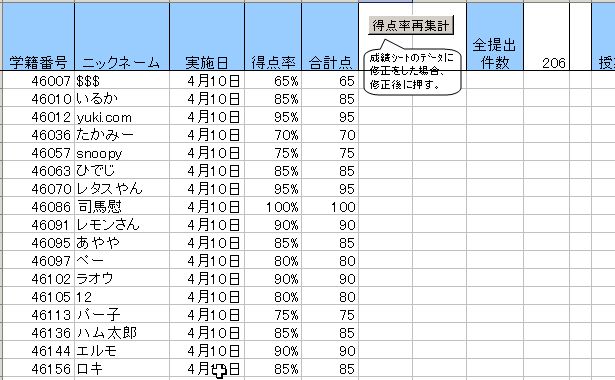
夁嫀偺廤寁寢壥傪僥僗僩幚巤擔暿偵堦棗偱偒傑偡丅偩偩偟偙偺僔乕僩偺庡側栶妱偼庤擖椡偵傛傞惉愌偺曇廤偱偁傝丄夁嫀傑偨偼摉擔偵偍偗傞惉愌傪捛壛丄嶍彍傑偨偼廋惓偟偨偄応崌偵偙偺僔乕僩傪棙梡偟傑偡丅偙偙偱壛偊傜傟偨曄峏偼乽摼揰棪嵞廤寁乿儃僞儞傪墴偡偙偲偱乽摼揰棪廤寁乿僔乕僩偵斀塮偝傟傑偡(乽嵦揰廤寁乿僔乕僩偵偼斀塮偝傟傑偣傫)丅庤擖椡偺嵺偵昁恵偺僨乕僞偼乽妛愋斣崋乿乽幚巤擔乿乽摼揰棪乿偺俁審偱丄乽僯僢僋僱乕儉乿偲乽崌寁揰乿偼嬻棑偱偐傑偄傑偣傫丅僨乕僞捛壛偺応崌丄僥僗僩幚巤擔丄幚巤梻擔埲崀偺偄偢傟偱傕婛懚僨乕僞偺捈壓偵擖椡偟傑偡(壓恾嶲徠)丅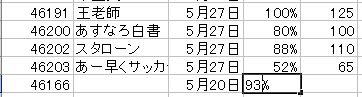
乽摼揰棪嵞廤寁乿儃僞儞偺憖嶌偵傛偭偰乽摼揰棪廤寁乿僔乕僩偑嵟怴偺僨乕僞偵彂偒姺偊傜傟傞偲偲傕偵偙偺僔乕僩偱偼捛壛偟偨僨乕僞偑揔惓側埵抲偵僜乕僩偝傟傑偡丅偙偙偱乽崌寁揰乿傪擖椡偟偰傕乽摼揰棪乿偼嶼弌偟偰偔傟側偄偺偱乽摼揰棪乿僙儖偵偼庤嶌嬈偱寁嶼偟偨悢抣傪擖椡偣偹偽側傝傑偣傫丅傑偨偙偺僔乕僩偺僨乕僞偺拞偵嬻敀峴偑嫴傑傟傞偲乽摼揰棪嵞廤寁乿傪幚峴偟偨帪偵岆偭偨張棟偑峴傢傟傟傑偡丅僨乕僞偺捛壛傗嶍彍偺嵺偵偼偙偺揰偵拲堄偑昁梫偱偡丅廋惓偺嬶懱揑側庤弴偵偮偄偰偼3.3.傪嶲徠偟偰偔偩偝偄丅
嘊乽摼揰棪廤寁乿僔乕僩
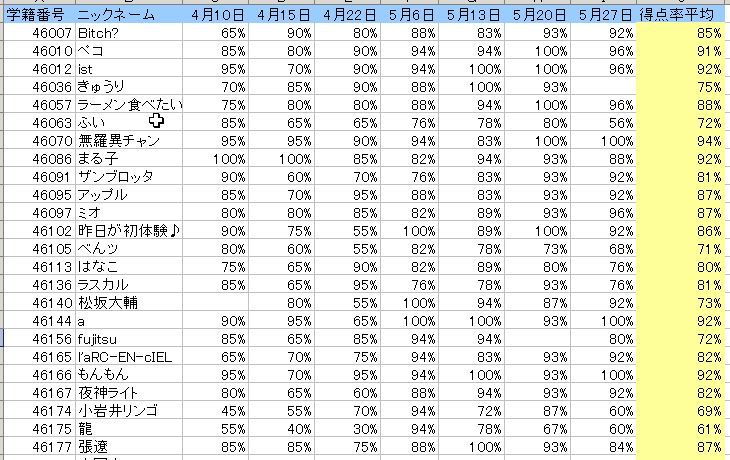
戞侾夞僥僗僩偐傜嵟怴偺僥僗僩偵帄傞妛惗偛偲偺惉愌偼偙偺僔乕僩偵堦棗昞帵偝傟傑偡丅嬻棑偼寚惾傪堄枴偟傑偡丅奺妛惗偼妛愋斣崋偵傛偭偰娗棟偝傟丄乽僯僢僋僱乕儉乿偼嵟怴偺僥僗僩偱巊梡偝傟偨傕偺偑昞帵偝傟偰偄傞偵夁偓傑偣傫丅偁傞妛惗偑岆偭偰偙傟傑偱偲偼堘偆妛愋斣崋傪儊乕儖偵擖椡偟偰偟傑偆偲丄偨偲偊僯僢僋僱乕儉偑偙傟傑偱偲摨偠偱傕暿恖偲埖傢傟偰偟傑偄傑偡丅偙偺僔乕僩偺僨乕僞偼忢偵乽廤寁棜楌乿僔乕僩偺慡僨乕僞傪斀塮偟偰偄傞偺偱丄偙偙偱偺僨乕僞偩偗傪庤嶌嬈偱廋惓偟偰傕師夞偺廤寁偱偼僉儍儞僙儖偝傟偰偟傑偄傑偡丅梫偡傞偵偙偺僔乕僩偺昞帵撪梕偲偼乽廤寁棜楌乿僔乕僩忋偱乽摼揰棪廤寁乿憖嶌偑峴傢傟傞偨傃偵堦扷慡柺揑偵僋儕傾偝傟丄夵傔偰堦偐傜彂偒捈偝傟傞傛偆偵側偭偰偄傑偡丅嵟屻旜偺楍偼寚惾擔傪侽揰偲偟偰埖偭偨夁嫀摼揰棪偺暯嬒抣偱偡丅
 3.2.4.廔椆憖嶌 3.2.4.廔椆憖嶌
廤寁姰椆屻偼Excel傪忋彂偒曐懚偟偨偆偊廔椆偟傑偡丅Outlook偱偼慡庴島惗偺廤寁偑姰椆偟偨屻偵丄偦偺僼僅儖僟偵擖偭偰偄傞偡傋偰偺儊乕儖傪嶍彍偟偰偍偒傑偡(塃恾嶲徠)丅師夞偺廤寁偵偦側偊傞偨傔偱偡丅乽夁嫀夝摎戅旔僼僅儖僟乿側偳偲揔摉側柤慜傪晅偗偨僼僅儖僟偵堏摦偝偣偰屻擔嶲徠偱偒傞傛偆偵偟偰偍偄偰傕傛偄偱偟傚偆丅
3.3.惉愌偺廋惓
偙偙偱偄偆乽廋惓乿偲偼丄杮僣乕儖偱偺廤寁憖嶌屻偵嵞搙僨乕僞偺捛壛丄嶍彍偍傛傃曄峏傪壛偊丄嵟廔揑偵偼偦傟偑乽摼揰棪廤寁乿僔乕僩偵斀塮偝傟傞偙偲傪巜偟傑偡(3.2.3.嘇傪嶲徠)丅埲壓偱偼廋惓偑昁梫偲側傞働乕僗偛偲偵偦偺廋惓曽朄傪弎傋傑偡丅
3.3.1.抶傟偰庴怣偟偨儊乕儖傪僥僗僩幚巤擔偺偆偪偵廤寁偡傞応崌
捠怣帠忣傗婡婍偺僩儔僽儖丄憲怣儈僗側偳偝傑偞傑側棟桼偵傛偭偰堦晹偺妛惗偺廤寁張棟偑抶傟傞壜擻惈傕偁傝傑偡丅偦傟傜偺儊乕儖偑僥僗僩幚巤摉擔偵庴怣偱偒偨側傜丄嵞搙乽嵦揰廤寁乿儃僞儞傪墴偡偩偗偱摉奩妛惗偺惉愌傪捛壛偟偨廤寁僨乕僞偵峏怴偡傞偙偲偑偱偒傑偡丅僥僗僩幚巤摉擔偵乽嵦揰廤寁乿憖嶌傪孞傝曉偟偨応崌乽嵦揰廤寁乿僔乕僩忋偺僨乕僞偑儕僼儗僢僔儏偝傟傞偩偗偱側偔丄乽廤寁棜楌乿僔乕僩偱偺摨擔偺僨乕僞偑怴偟偄僨乕僞偵忋彂偒偝傟丄偝傜偵偼怴偟偔側偭偨乽廤寁棜楌乿僔乕僩傪傕偲偵乽摼揰棪廤寁乿僔乕僩傕忋彂偒偝傟傞偐傜偱偡丅偟偨偑偭偰Outlook偺僼僅儖僟偵擖偭偨夝摎儊乕儖偼庴島幰慡堳偺嵞廤寁偑姰椆偡傞傑偱嶍彍偣偢巆偟偰偍偔傋偒偱偡丅傕偭偲傕乽嶍彍乿偟偨儊乕儖偼乽嶍彍嵪傒傾僀僥儉乿偵擖傞偩偗側偺偱丄偙偺僼僅儖僟傪嬻偵偡傞憖嶌傪偟側偄尷傝娙扨偵夞暅偱偒傑偡丅
3.3.2.抶傟偰庴怣偟偨儊乕儖傪僥僗僩幚巤偺梻擔埲崀偵廤寁偡傞応崌
僥僗僩幚巤擔偺擔晅偑曄傢偭偰偐傜嵟弶偺廤寁偵楻傟偨儊乕儖傪壛偊偨乽嵦揰廤寁乿傪嵞幚峴偡傞偲丄Outlook僼僅儖僟拞偺儊乕儖僨乕僞偑摨偠偱偁傞偵傕偐偐傢傜偢丄僣乕儖偱偼暿偺僥僗僩偑怴偨偵幚巤偝傟偨偲夝庍偟傑偡丅偦偺偨傔乽廤寁棜楌乿僔乕僩偲乽摼揰棪廤寁乿僔乕僩偱偼僥僗僩幚巤擔偺僨乕僞偺師偵暿擔晅偺僨乕僞偑捛壛偝傟傞偙偲偵側傝傑偡丅偦傟偼崲傞偺偱丄乽廤寁棜楌乿僔乕僩傪奐偒丄幚巤擔偺慡僨乕僞偼峴偛偲嶍彍丄嵞廤寁偟偨僨乕僞偺擔晅傪幚巤擔偺偦傟偵彂偒姺偊偰乽摼揰棪嵞廤寁乿儃僞儞傪墴偟傑偡丅偙傟偵傛偭偰梻擔埲崀偱偺廤寁寢壥偑偁偨偐傕僥僗僩摉擔偵廤寁偝傟偨偐偺傛偆偵昞帵偝傟傑偡丅
3.3.3.岆偭偨彂幃偺偨傔偵惓偟偔張棟偱偒偰偄側偄夝摎傪廤寁屻偵尒偮偗偨応崌
 偙偺傛偆側儊乕儖傪庼嬈帪娫撪偵敪尒偱偒傟偽Outlook忋偱儊乕儖傪嶍彍偟偨偆偊惓偟偄彂幃偱嶌惉偟偨夝摎傪摉奩妛惗偵嵞採弌偝偣丄嵞搙廤寁憖嶌傪幚峴偟傑偡丅庼嬈拞偵偦偺梋桾偑側偐偭偨傝丄庼嬈廔椆屻偵栤戣偑尒偮偐偭偨応崌偼栤戣偺偁傞儊乕儖傪Outlook偺僼僅儖僟傪奐偄偰摿掕偟丄儊乕儖杮暥傪惓偟偄彂幃偵彂偒姺偊偨偆偊嵞搙廤寁憖嶌傪峴偄傑偡丅偨偩偟丄偙傟傪僥僗僩幚巤偺梻擔埲崀偵峴偆応崌偼廤寁屻偵3.3.2.偱弎傋偨庤懕偒偑昁梫偱偡丅儊乕儖杮暥偺彂偒姺偊偼師偺庤弴偱峴偄傑偡丅儊乕儖偺審柤傪僟僽儖僋儕僢僋偟偰暿僂僀儞僪僂傪奐偔仺乽曇廤乿仺乽儊僢僙乕僕偺曇廤乿仺惓偟偄彂幃偵曇廤偡傞仺乽僼傽僀儖乿仺乽忋彂偒曐懚乿仺暵偠傞丅曇廤寢壥傪僾儗價儏乕夋柺偱妋擣偡傞偵偼丄偄偪偳懠偺儊乕儖傪慖戰偟偨屻偵嵞搙曇廤嵪傒儊乕儖傪慖戰偟傑偡丅 偙偺傛偆側儊乕儖傪庼嬈帪娫撪偵敪尒偱偒傟偽Outlook忋偱儊乕儖傪嶍彍偟偨偆偊惓偟偄彂幃偱嶌惉偟偨夝摎傪摉奩妛惗偵嵞採弌偝偣丄嵞搙廤寁憖嶌傪幚峴偟傑偡丅庼嬈拞偵偦偺梋桾偑側偐偭偨傝丄庼嬈廔椆屻偵栤戣偑尒偮偐偭偨応崌偼栤戣偺偁傞儊乕儖傪Outlook偺僼僅儖僟傪奐偄偰摿掕偟丄儊乕儖杮暥傪惓偟偄彂幃偵彂偒姺偊偨偆偊嵞搙廤寁憖嶌傪峴偄傑偡丅偨偩偟丄偙傟傪僥僗僩幚巤偺梻擔埲崀偵峴偆応崌偼廤寁屻偵3.3.2.偱弎傋偨庤懕偒偑昁梫偱偡丅儊乕儖杮暥偺彂偒姺偊偼師偺庤弴偱峴偄傑偡丅儊乕儖偺審柤傪僟僽儖僋儕僢僋偟偰暿僂僀儞僪僂傪奐偔仺乽曇廤乿仺乽儊僢僙乕僕偺曇廤乿仺惓偟偄彂幃偵曇廤偡傞仺乽僼傽僀儖乿仺乽忋彂偒曐懚乿仺暵偠傞丅曇廤寢壥傪僾儗價儏乕夋柺偱妋擣偡傞偵偼丄偄偪偳懠偺儊乕儖傪慖戰偟偨屻偵嵞搙曇廤嵪傒儊乕儖傪慖戰偟傑偡丅
3.3.4.巻偵婰擖偟偨夝摎傪張棟偡傞応崌
実懷揹榖傪帩偨側偄妛惗偑偄偨傝丄婡婍偺僩儔僽儖傗捠怣帠忣側偳偝傑偞傑側棟桼偵傛偭偰儊乕儖偱偺夞摎採弌偑偱偒側偄応崌丄庴島幰偵偼巻偵婰擖偟偨夝摎傪採弌偝偣傞偙偲偵側傝傑偡丅偙偺偲偒師偺偳偪傜偐偺曽朄偱張棟偟傑偡丅
嘆戙棟憲怣
偦偺応偱懠偺妛惗偵埶棅偟丄夝摎梡巻傪傕偲偵儊乕儖傪戙棟憲怣偝偣傑偡丅庼嬈屻側傜偙偺嶌嬈傪嫵巘帺恎偑峴偄傑偡丅
嘇庤嶌嬈偵傛傞嵦揰偲乽廤寁棜楌乿僔乕僩傊偺擖椡
摎埬傪庤嶌嬈偱嵦揰偟丄摼揰棪(崌寁揰/枮揰)傪嶼弌偟傑偡丅乽廤寁棜楌乿僔乕僩傪奐偄偰乽妛愋斣崋乿乽幚巤擔乿偲偲傕偵偙偺抣傪擖椡偟傑偡丅偦偺偁偲乽摼揰棪嵞廤寁乿儃僞儞偱乽摼揰棪廤寁乿僔乕僩偵曄峏傪斀塮偝偣偰偍偒傑偡丅乽廤寁棜楌乿僔乕僩偺曇廤曽朄偮偄偰偼3.2.3.嘇傪嶲徠偟偰偔偩偝偄丅
3.3.5.妛婜枛側偳偵惉愌曗惓傪峴偆応崌
乽摼揰棪廤寁乿僔乕僩偱偼丄乽摼揰棪暯嬒乿偺寁嶼偵偁偨偭偰寚惾傪侽揰偲偟偰埖偄傑偡丅偟偐偟昦寚傗岞寚側偳傪峫椂偡傞偺偵偙偺傛偆側張棟偑晄搒崌側応崌偼乽摼揰棪暯嬒乿傪曗惓偡傞偙偲偵側傝傑偡丅3.2.3.嘇偵婰弎偟偰偁傞梫椞偱乽廤寁棜楌乿僔乕僩傪曇廤偟偰乽摼揰棪嵞廤寁乿傪幚峴偟傑偡丅乽摼揰棪廤寁乿僔乕僩偺僙儖傪彂偒姺偊偰傕偦偺曄峏偼乽摼揰棪暯嬒乿偵斀塮偝傟側偄偺偱拲堄偑昁梫偱偡丅師傊
|
3.2.4.廔椆憖嶌
偙偺傛偆側儊乕儖傪庼嬈帪娫撪偵敪尒偱偒傟偽Outlook忋偱儊乕儖傪嶍彍偟偨偆偊惓偟偄彂幃偱嶌惉偟偨夝摎傪摉奩妛惗偵嵞採弌偝偣丄嵞搙廤寁憖嶌傪幚峴偟傑偡丅庼嬈拞偵偦偺梋桾偑側偐偭偨傝丄庼嬈廔椆屻偵栤戣偑尒偮偐偭偨応崌偼栤戣偺偁傞儊乕儖傪Outlook偺僼僅儖僟傪奐偄偰摿掕偟丄儊乕儖杮暥傪惓偟偄彂幃偵彂偒姺偊偨偆偊嵞搙廤寁憖嶌傪峴偄傑偡丅偨偩偟丄偙傟傪僥僗僩幚巤偺梻擔埲崀偵峴偆応崌偼廤寁屻偵3.3.2.偱弎傋偨庤懕偒偑昁梫偱偡丅儊乕儖杮暥偺彂偒姺偊偼師偺庤弴偱峴偄傑偡丅儊乕儖偺審柤傪僟僽儖僋儕僢僋偟偰暿僂僀儞僪僂傪奐偔仺乽曇廤乿仺乽儊僢僙乕僕偺曇廤乿仺惓偟偄彂幃偵曇廤偡傞仺乽僼傽僀儖乿仺乽忋彂偒曐懚乿仺暵偠傞丅曇廤寢壥傪僾儗價儏乕夋柺偱妋擣偡傞偵偼丄偄偪偳懠偺儊乕儖傪慖戰偟偨屻偵嵞搙曇廤嵪傒儊乕儖傪慖戰偟傑偡丅